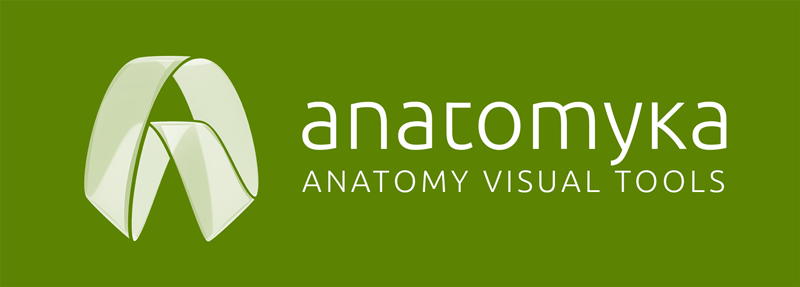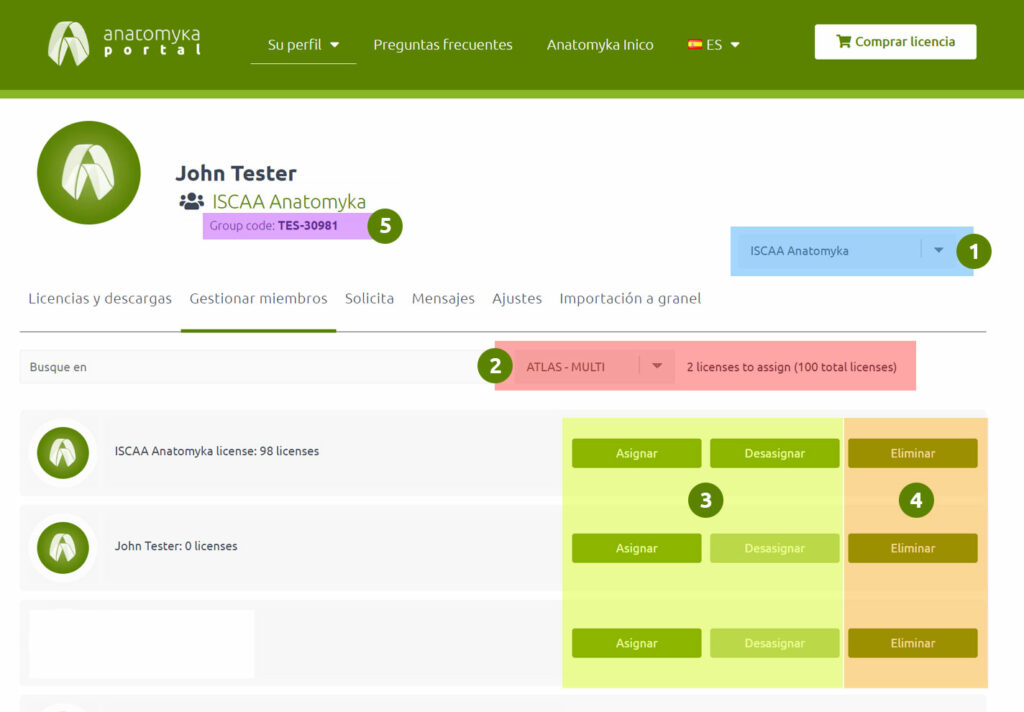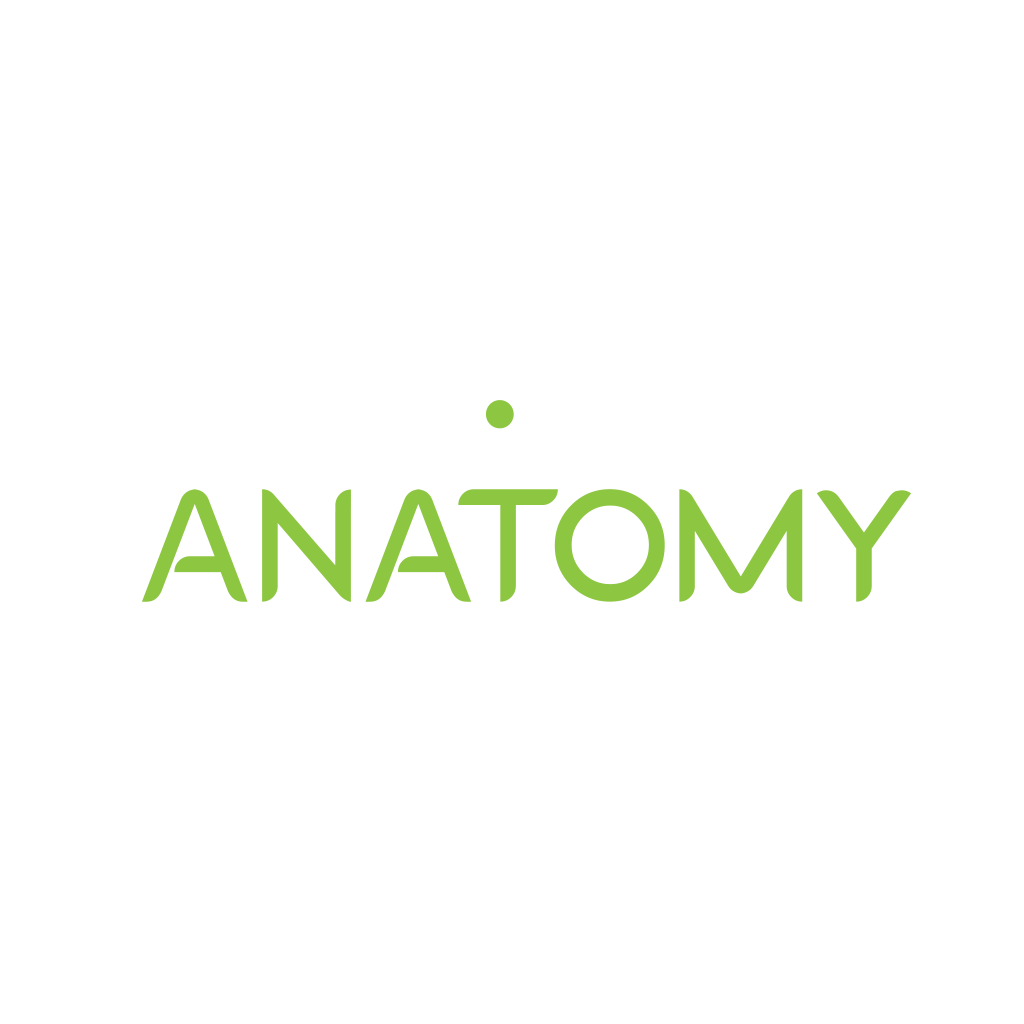GESTIÓN DE LICENCIAS DE GRUPO
Para solicitar la afiliación, es necesario conocer el código único de grupo (5 - Figura 1). Pida este código al administrador del grupo.
1. ASIGNACIÓN Y CANCELACIÓN DE LICENCIAS
1. Acceda a su cuenta (debe ser el administrador del grupo, si no lo es, póngase en contacto con support@anatomyka.com).
2. Vaya a Su perfil > Licencias y descargas
3. Si es necesario, selecciona tu grupo (1)
4. Vaya a la pestaña Gestionar miembros
5. Seleccione un tipo de licencia (2)
Académic EDU – licencia de educación – Windows, MAcOS
Académic – licencia de uso personal – Windows, MAcOS
Atlas multi – licencia de uso personal – iOS, Android
6. Asignar/eliminar una licencia a un miembro (3) – ¿No ve el miembro en la lista? Consulte las instrucciones para añadir un miembro al grupo a continuación o actualice la página si es necesario
2. AÑADIR UN NUEVO MIEMBRO AL GRUPO
1. Inicie sesión en su cuenta (debe ser administrador del grupo, si no lo es, póngase en contacto con support@anatomyka.com).
2. Vaya a Su perfil > Solicitudes
3. Aprobar o rechazar solicitudes
4. Actualice la página y aparecerá un miembro añadido en Gestionar miembros
5. Asigne la licencia según las instrucciones anteriores
* Con un gran número de miembros, también es posible la carga masiva desde una hoja excel.
3. ELIMINAR AL MIEMBRO DEL GRUPO(fig. 1)
1. Accede a tu cuenta (debes ser administrador del grupo, si no lo eres, contacta con support@anatomyka.com)
2. Vaya a Su perfil > Licencias y descargas
3. Si es necesario, selecciona tu grupo (1)
4. Vaya a la pestaña Gestionar miembros
5. Seleccione el tipo de licencia (2) y desasigne todas las licencias (3) del miembro que desea eliminar
6. Elimine el miembro (4)
4. Cómo solicitar la afiliación a un grupo
1. Accede a tu cuenta o crea una
2. Ve a Su perfil > Únete al grupo
3. Introduce el código de grupo y envíalo
Pide el código de grupo al administrador/profesor del grupo.
4. Tras enviar tu solicitud, el administrador debe confirmar tu afiliación y asignarte una licencia
5. Si su afiliación está confirmada, en Su perfil > Licencias y descargas, seleccione su grupo (1) para ver las licencias asignadas.
6. Descargue e instale la aplicación
* Para más información, consulte Descargar e instalar