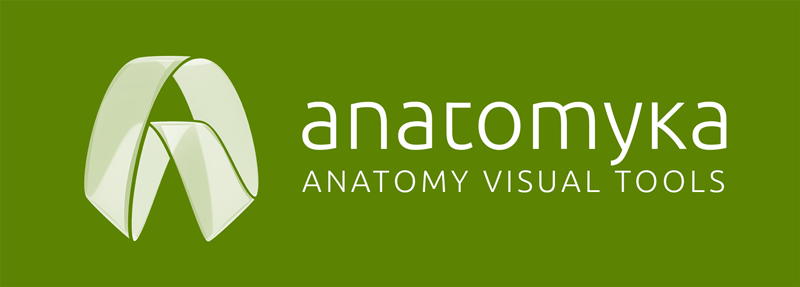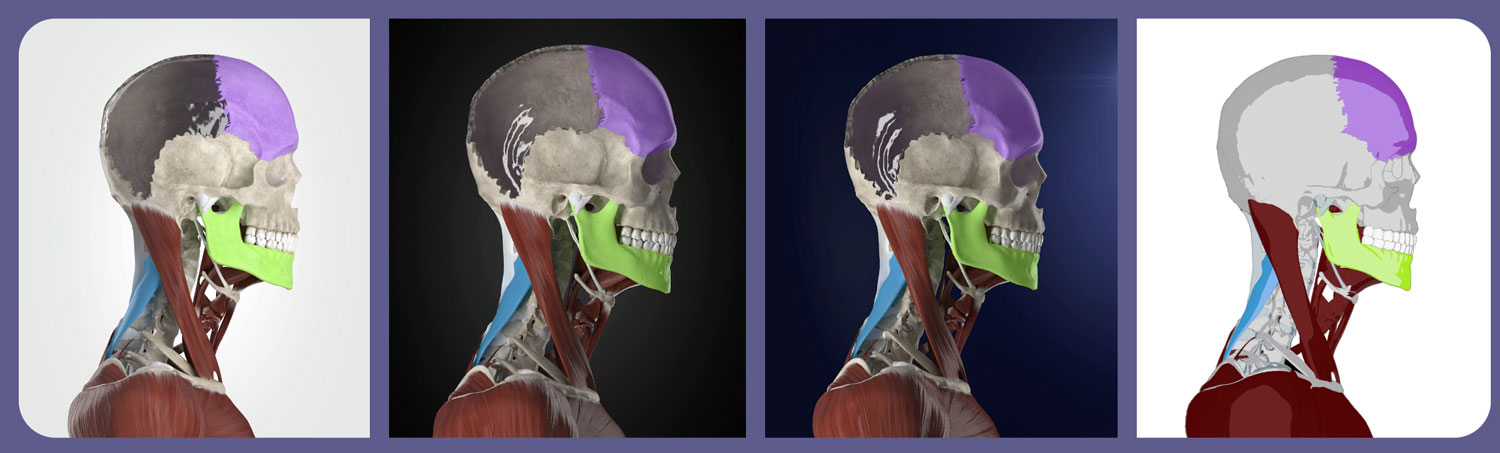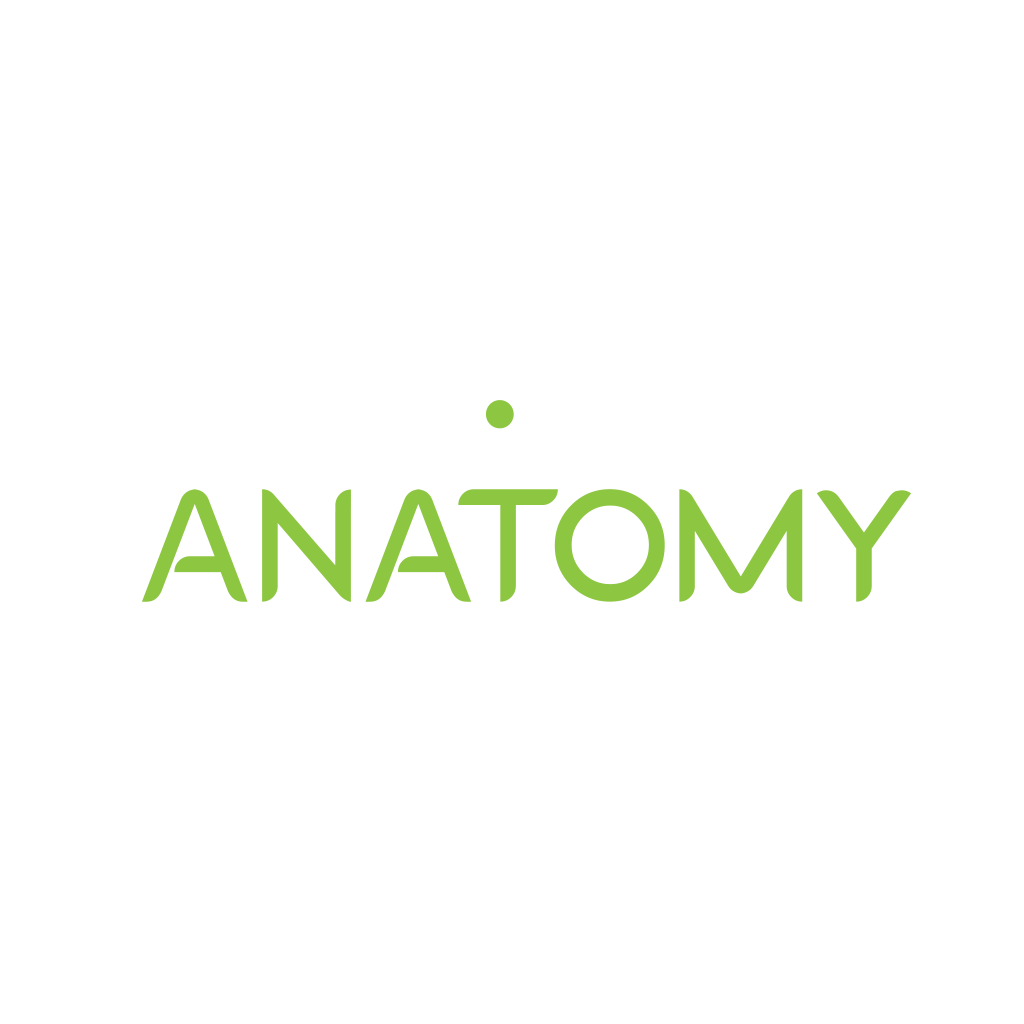Manuale dell’utente dell’app Anatomyka
- Installazione e login
- Panoramica dell'interfaccia utente
- A. Pannello superiore
- B. Pannello informativo
- C. Pannello principale
- C1. Galleria di e-poster
- C2. Strumenti
- C3. Apprendimento
- D. Pannello degli organi di visualizzazione
- E. Pannello sistemi anatomici
- F. Pannello navigatore 3D
- Domande frequenti
INSTALLAZIONE E LOGIN
Le semplici istruzioni su come installare l’applicazione Anatomyka sul cellulare o sul computer sono disponibili in questa pagina (EN).
PANORAMICA DELL’INTERFACCIA UTENTE
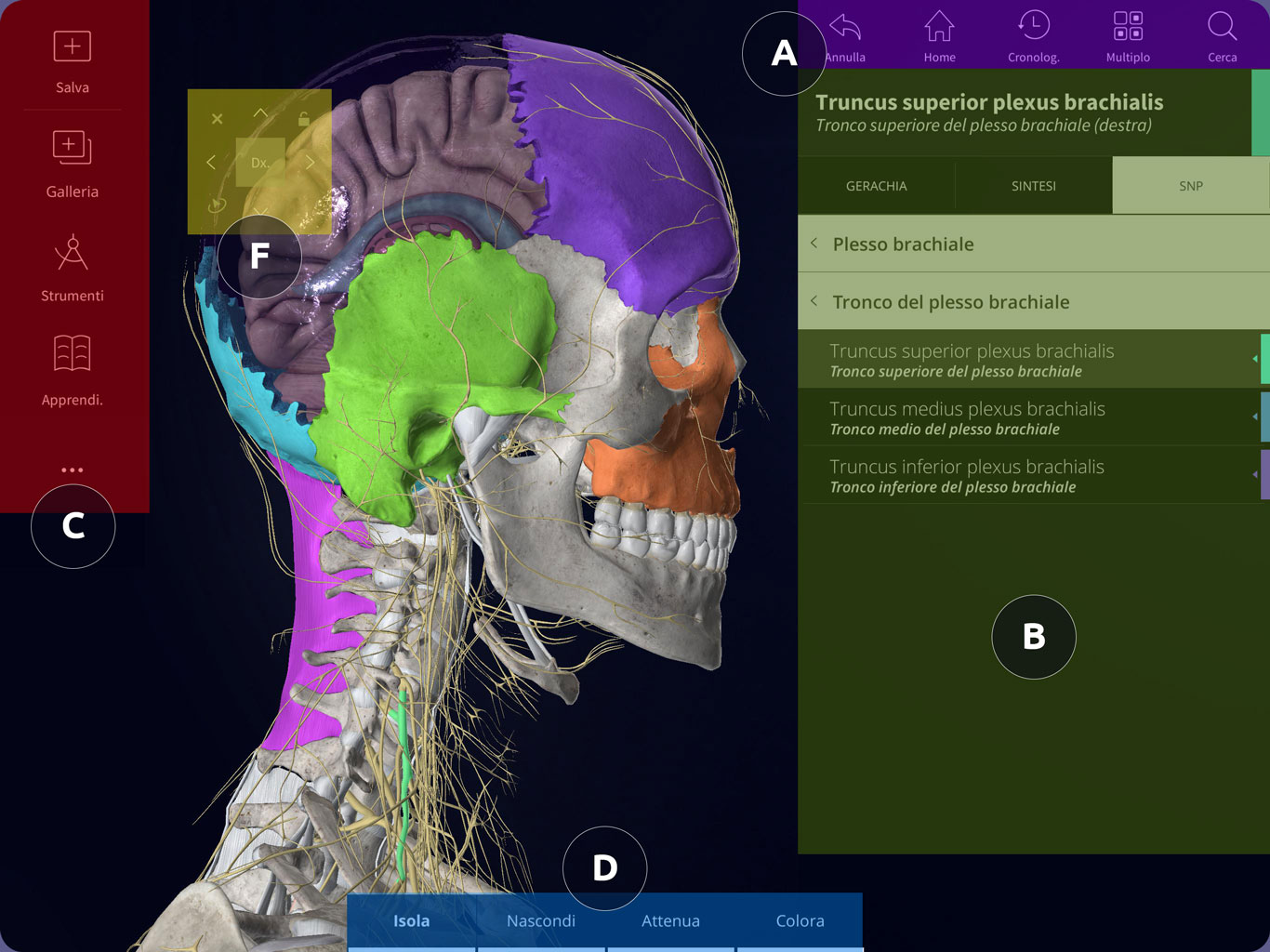
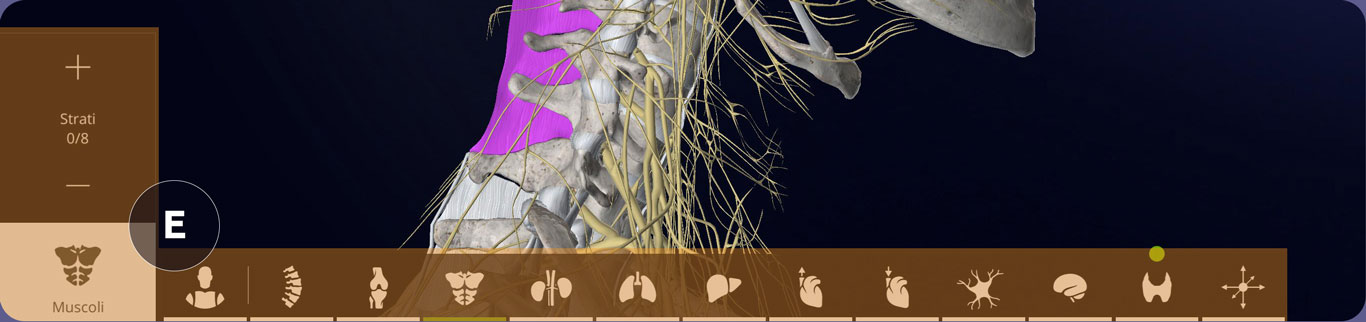
- R. Pannello superiore: semplifica il lavoro con la scena e organi.
- B. Pannello informazioni – informazioni sull’organo selezionato , la sua posizione nella gerarchia e i suoi organi associati
- C. Pannello principale – altri strumenti sono posizionati qui , che ampliano le possibilità dell’applicazione. Possibilità di modificare le impostazioni dell’applicazione e dell’account utente.
- D. Pannello degli organi di visualizzazione – impostazione visiva degli organi selezionati
- E. Pannello dei sistemi anatomici – possibilità di visualizzazione singoli sistemi per strati e regioni del corpo umano
- F. Pannello navigatore 3D – semplificazione del lavoro con il vista telecamera (solo ACADEMIC PRO)
PANNELLO SUPERIORE

ANNULLA: un passo indietro. Più clic significa più passi indietro
HOME: ripristina la scena iniziale con il sistema scheletrico
CRONOLOG.: storia degli organi selezionati
MULTIPLO: se questo pannello è attivo puoi selezionare 1 o più organi
– SELEZIONE – seleziona l’organo all’interno dell’area verde
– DESELEZIONE – deseleziona l’organo selezionato all’interno dell’area rossa
– SELEZIONA COLORATO – seleziona automaticamente tutti gli organi colorati
CERCA: cerca un organo, una regione o una struttura sulla base di una stringa inserita
– Icona Pin – regione o area
– Icona multipla – struttura dell’organo o organo composto
PANNELLO INFORMAZIONI
Questo pannello mostra tutte le informazioni sull’organo selezionato.
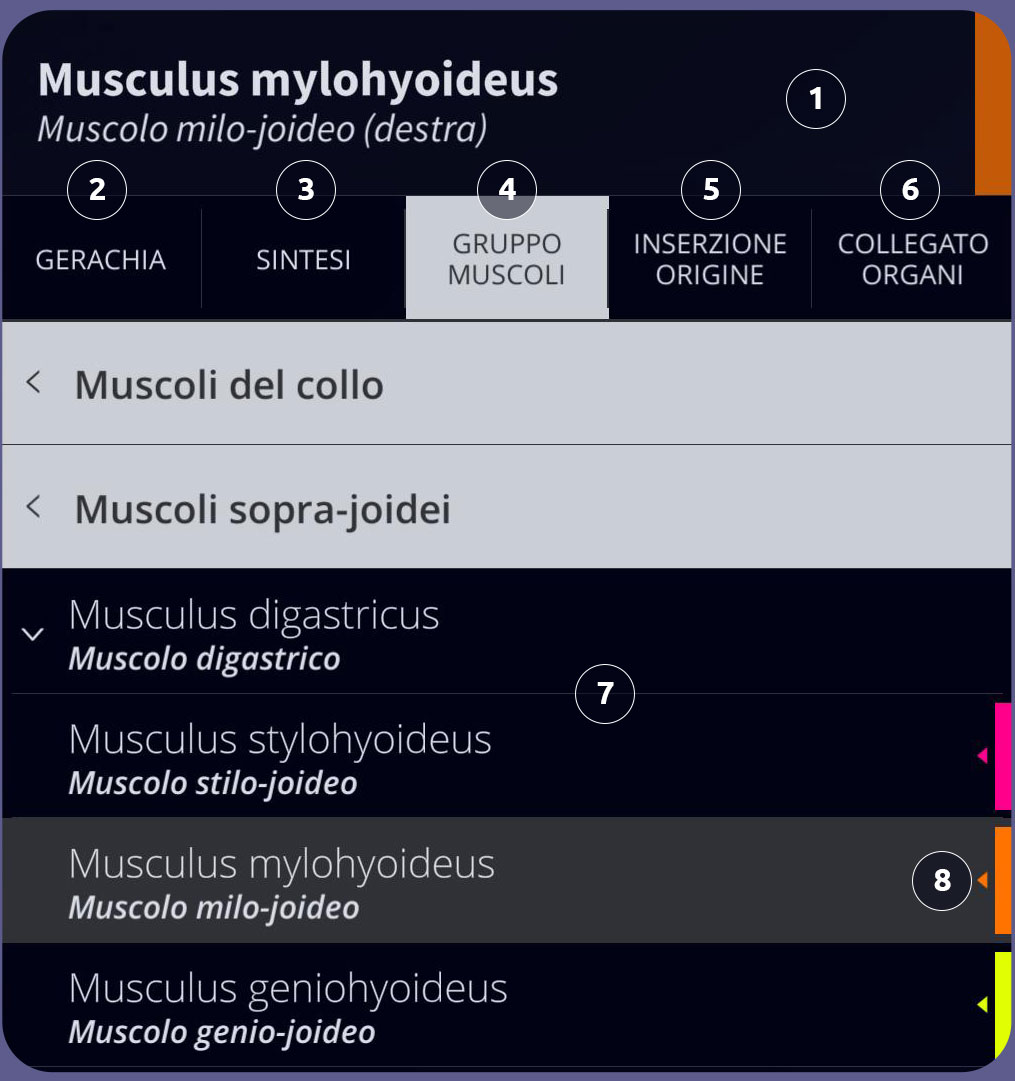
- Nome – il nome dell’organo è nella lingua prescelta e nell’equivalente latino. La barra dei colori indica il colore preimpostato dell’organo.
* puoi cambiare la lingua nelle impostazioni del pannello principale - Gerarchia: mostra il livello in cui si trova l’organo nel sistema dato. Puoi anche selezionare gli organi nei livelli più alti.
- Breve informazioni – breve descrizione dell’organo, proprietà di base con note cliniche. Insieme all’organo vengono visualizzati anche gli organi che si trovano allo stesso livello nel dato sistema. Questi organi possono essere selezionati nel caso in cui siano contrassegnati con una striscia colorata.
- Gruppo del sistema – tutti gli organi del sistema di cui l’organo fa parte sono raggruppati qui, esattamente secondo la gerarchia anatomica. È possibile spostarsi nella gerarchia e passare da un organo all’altro nell’albero del sistema.
- Parti/superfici e Inserzione/Origine: questo pannello viene visualizzato solo per muscoli e ossa. Mostra le parti e le regioni delle ossa nonché l’inserzione e l’origine dei muscoli.
- Organi correlati: qui puoi visualizzare gli organi correlati dell’organo selezionato. Ciò include l’afflusso di sangue, l’innervazione e la sintopia.
Gli organi possono essere visualizzati sia come gruppo che individualmente e vengono visualizzati a colori per renderli più facili da distinguere. - Pannello informazioni: tutte le informazioni vengono visualizzate qui. Puoi scorrere i risultati scorrendo nel testo o navigando nella gerarchia
- Colorazione organo – pulsante per colorare l’organo
PANNELLO PRINCIPALE
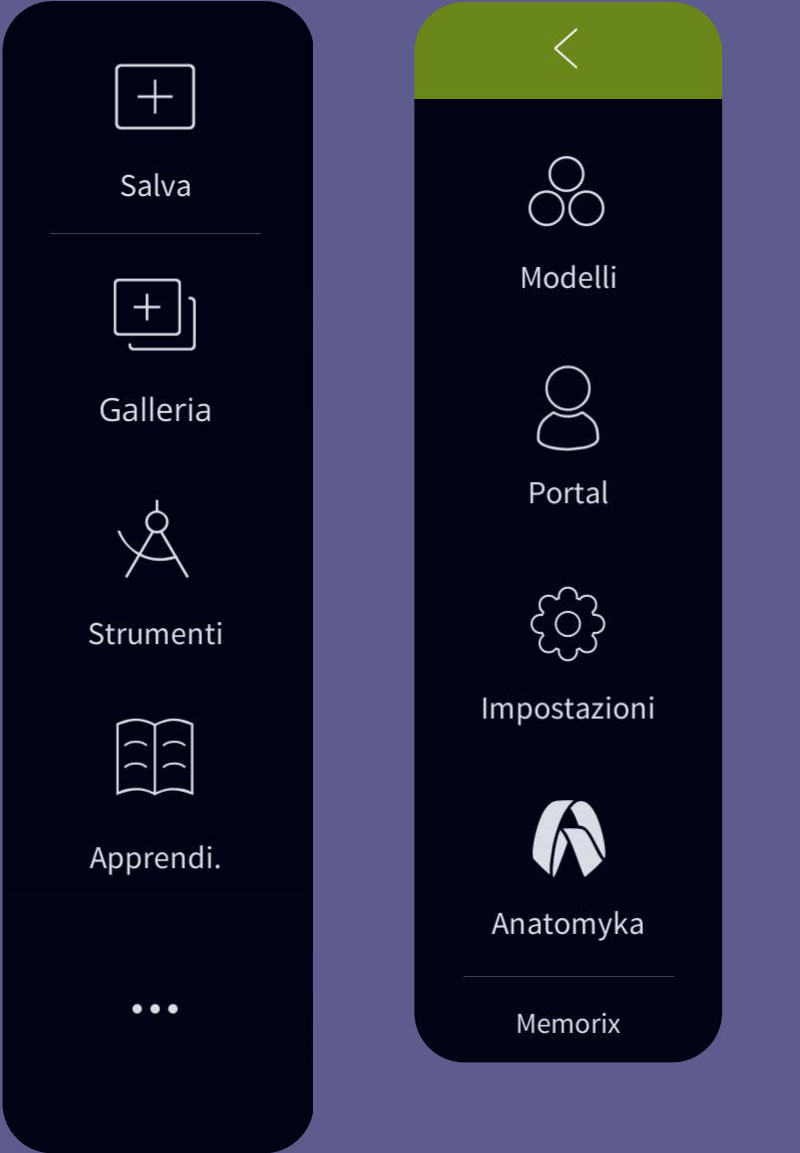
- GALLERIA E-POSTER & SALVA – Scegli un e-poster dalla galleria o salva la schermata nella galleria degli e-poster. Altro nella scheda “Galleria di e-poster”
- STRUMENTI – puoi creare etichette per organi, interattive pulsanti, utilizzare una penna o inserire un’immagine. Altro nella scheda “Strumenti”
- APPRENDIMENTO – utilizza la schermata semplificata con il testo e iniziare a imparare con i nomi degli organi interattivi. Altro nella scheda “Apprendimento”
- STILI – scegli lo stile visivo dell’app

- PORTAL – informazioni sul tuo account
- IMPOSTAZIONI
– LINGUA DELL’APPLICAZIONE: scegli la lingua che preferisci
– IMPOSTAZIONI QUALITÀ GRAFICA: scegli la qualità grafica
– SCORCIATOIE DA TASTIERA
GALLERIA E-POSTER
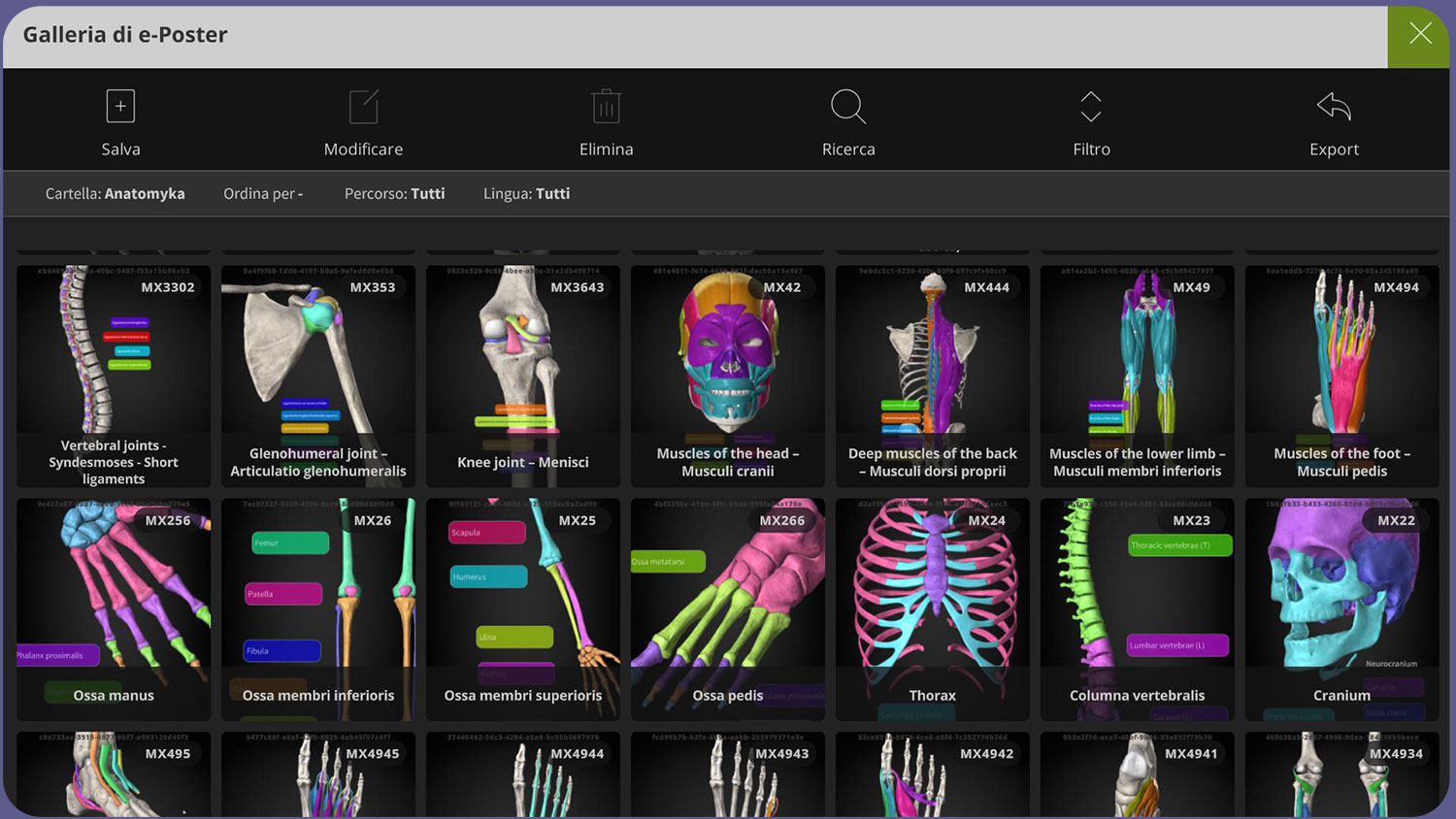
- SALVA: salva la schermata nella galleria. Al momento del salvataggio è necessario inserire il NOME, DESCRIZIONE. Puoi SELEZIONARE o CREARE una cartella in cui verrà salvato l’e-poster.
- MODIFICARE: puoi modificare il NOME e la DESCRIZIONE dell’e-poster. Questo è possibile solo per gli e-poster che hai creato.
- ELIMINA: elimina gli e-poster dalla galleria.
- RICERCA: cerca e-poster in base alla stringa specificata. Per gli e-poster MEMORIX è possibile inserire l’ID in base al capitolo del libro.
- FILTRO– scegli quali e-poster devono essere visualizzati nella galleria.
STRUMENTI
ELIMINA STRUMENTI: rimuove tutti gli strumenti dalla scena
NASCONDI STRUMENTI: nasconde tutti gli strumenti nella scena
HOVER ETICHETTE: colora l’organo e mostrerà il suo nome latino su cui si trova il cursore del mouse. Cambia con il tasto “spazio”. Con il primo click viene visualizzato solo il nome dell’organo, il secondo click disabilita la funzione.
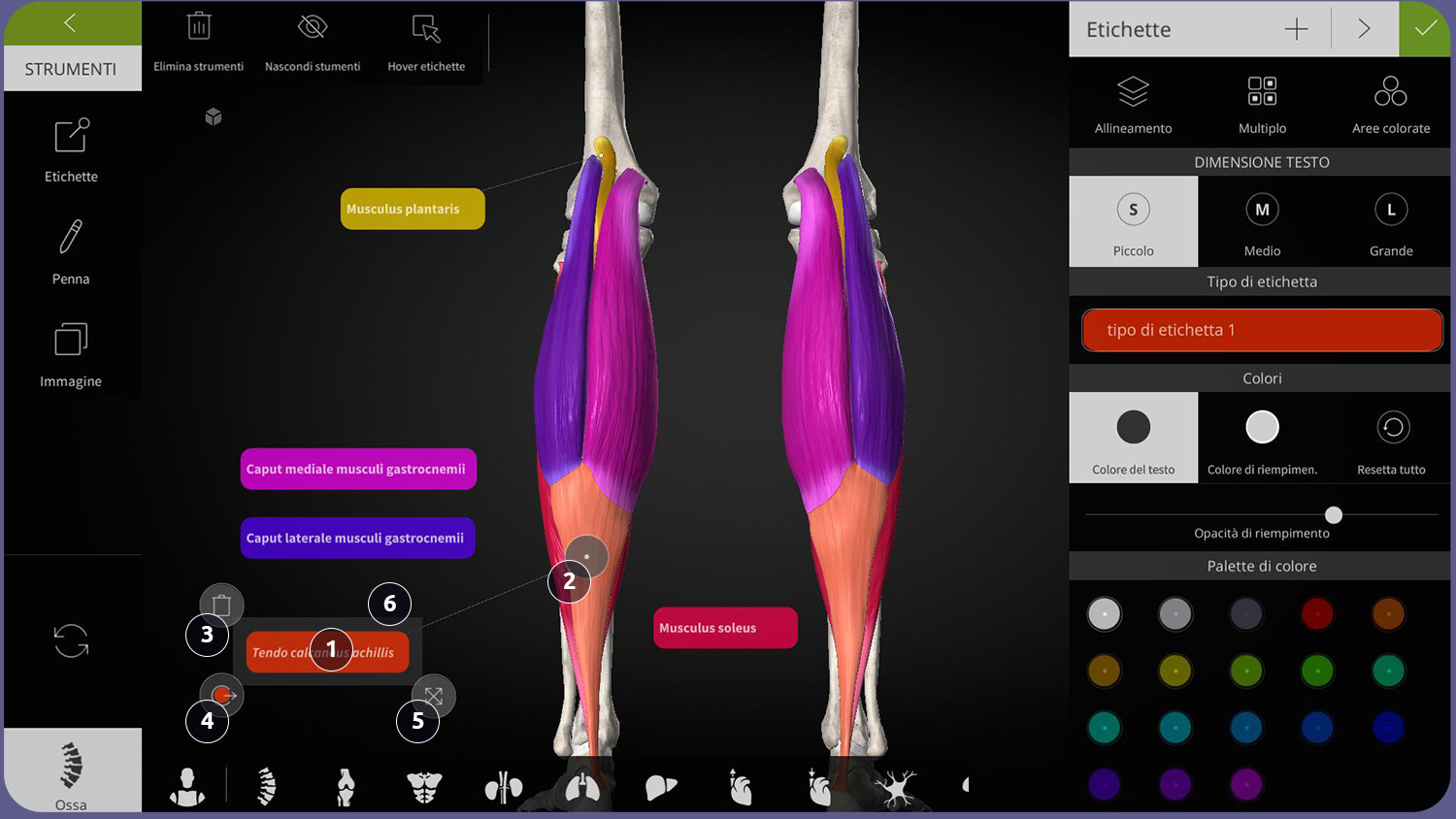
ETICHETTE
(scorciatoia da tastiera L)
ALLINEAMENTO : allinea tutte le etichette sul lato destro
MULTIPLO: regola le etichette selezionate contemporaneamente
AREE COLORATE: assegna automaticamente le etichette a tutti gli organi colorati
MODIFICA ETICHETTE
1. TESTO: questo contenuto può essere modificato. Nel caso in cui desideri conoscere il nome dell’organo, basta spostare l’ancora (2) sull’organo.
2. ANCORA – l’ancora viene fissata automaticamente all’organo. Fare clic su di esso per scollegare l’ancora dall’organo. Se metti l’ancora su un altro organo, il nome dell’organo verrà automaticamente inserito nell’etichetta.
3. ELIMINA ETICHETTA
4. COLORIZZA – l’organo viene colorato con il colore dell’etichetta
5. RIDIMENSIONA– aumenta l’area dell’etichetta
6. SPOSTA – facendo clic sull’area attorno all’etichetta è possibile spostare l’etichetta
PENNA
Puoi disegnare sullo schermo. Puoi scegliere il colore e la dimensione della penna. (scorciatoia da tastiera P)
IMMAGINE
Inserimento dell’immagine nella scena.
! Non è possibile salvare questa immagine con la scena nella galleria e-poster!
APPREDIMENTO
Il pannello APPRENDIMENTO è diviso in due parti. Nella parte sinistra c’è un modello 3D del corpo umano e nella parte destra c’è l’elenco degli organi con le descrizioni. Viene visualizzato solo il capitolo in cui si trova l’organo. Facendo clic su un organo nell’elenco verrà automaticamente contrassegnato l’organo sul modello 3D.
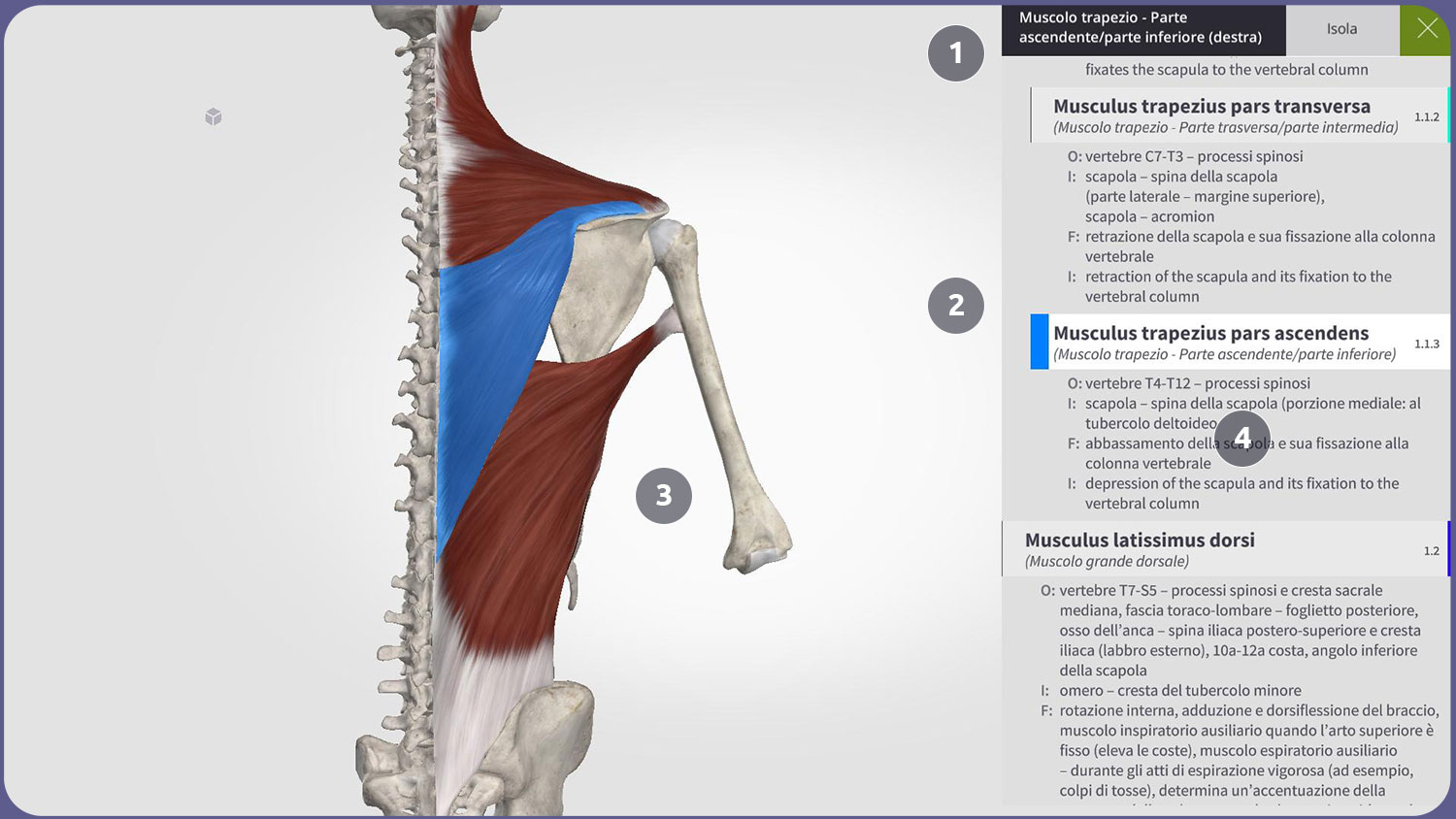
- Nome dell’organo: fai clic su di esso per ottenere informazioni sull’organo.
- Elenco degli organi nel capitolo: puoi selezionare ciascun organo a cui è assegnato un colore. Quando si fa clic, verrà contrassegnato anche sul modello 3D.
- Modello 3D del corpo umano: tutti gli organi del capitolo sono mostrati qui insieme agli organi associati.
- Contenuto del capitolo: il contenuto inizia con un elenco di sottocapitoli. Cliccandoci sopra si accederà al sottocapitolo selezionato. C’è anche l’elenco degli organi insieme alle descrizioni e alle note cliniche.
PANNELLO VISUALIZZAZIONE ORGANO

- ISOLATO: visualizza l’organo insieme alle ossa circostanti
- NASCONDI / NASCONDI ALTRI – nasconde l’organo selezionato. Se vengono selezionati più organi, gli organi non selezionati vengono nascosti.
- ATTENUA – mostra l’organo selezionato
- COLORA: colora l’organo selezionato. Nel menu “Colora” è possibile selezionare un colore diverso per l’organo o colorare tutti gli organi selezionati.
PANNELLO SISTEMI ANATOMICI
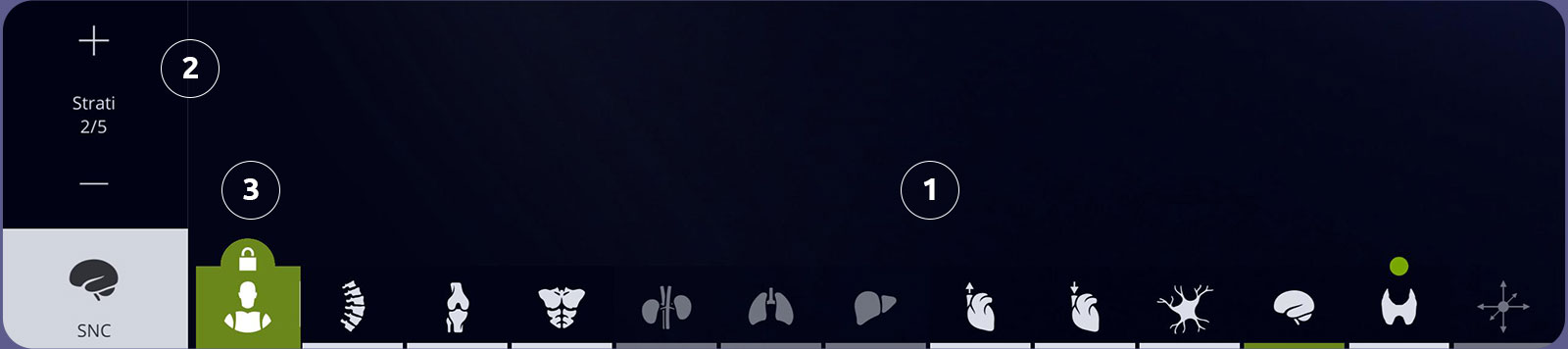
- Sistemi anatomici: seleziona il sistema con cui vuoi lavorare
- Indicatore del sistema selezionato – qui puoi aggiungere o rimuovere livelli.
! Facendo clic sull’icona del sistema è possibile nascondere questo pannello. - Regioni del corpo umano: qui seleziona le regioni con cui vuoi lavorare. È sempre possibile selezionare solo le regioni limitrofe. Dopo la marcatura, vengono visualizzati solo gli organi nella regione marcata.
NAVIGATORE 3D
Il navigatore 3D è uno strumento utile che consente di controllare le viste della telecamera con un semplice clic.
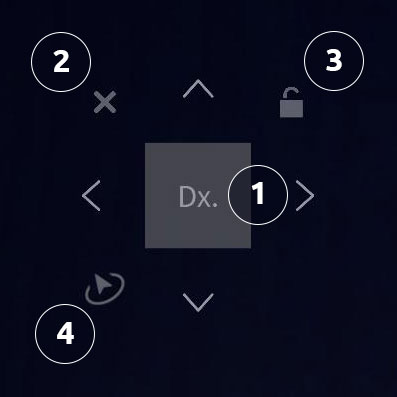
- Cubo 3D con frecce – fai clic sulla freccia per ruotare l’oggetto di 90°. Fai clic sulla faccia del cubo per ruotare l’oggetto con questa faccia verso di te.
- Nascondi navigatore 3D
- Blocca la vista corrente. Non è possibile ruotare l’oggetto in questa fase.
- Orbita funzione – con questa funzione è possibile spostare la telecamera sul loop nella direzione del movimento del cursore. Funzione disattivata come il predefinito. La funzione è attiva per i primi tre secondi tenendo premuto il tasto sinistro del mouse. Durante questo intervallo di tempo, sposta rapidamente il cursore nella direzione desiderata e rilascia il pulsante del mouse. La fotocamera ruota uniformemente di + – 60° avanti e indietro attorno all’oggetto selezionato. Fai clic sullo schermo per annullare la rotazione.