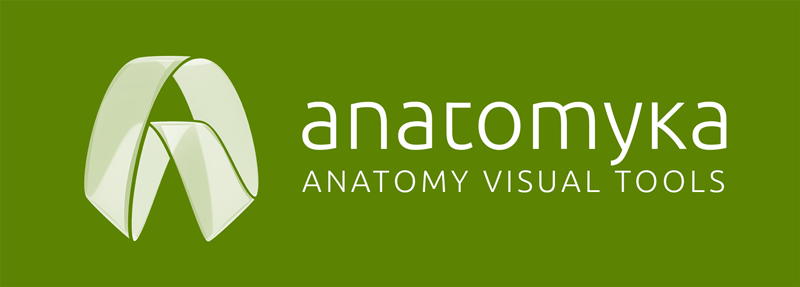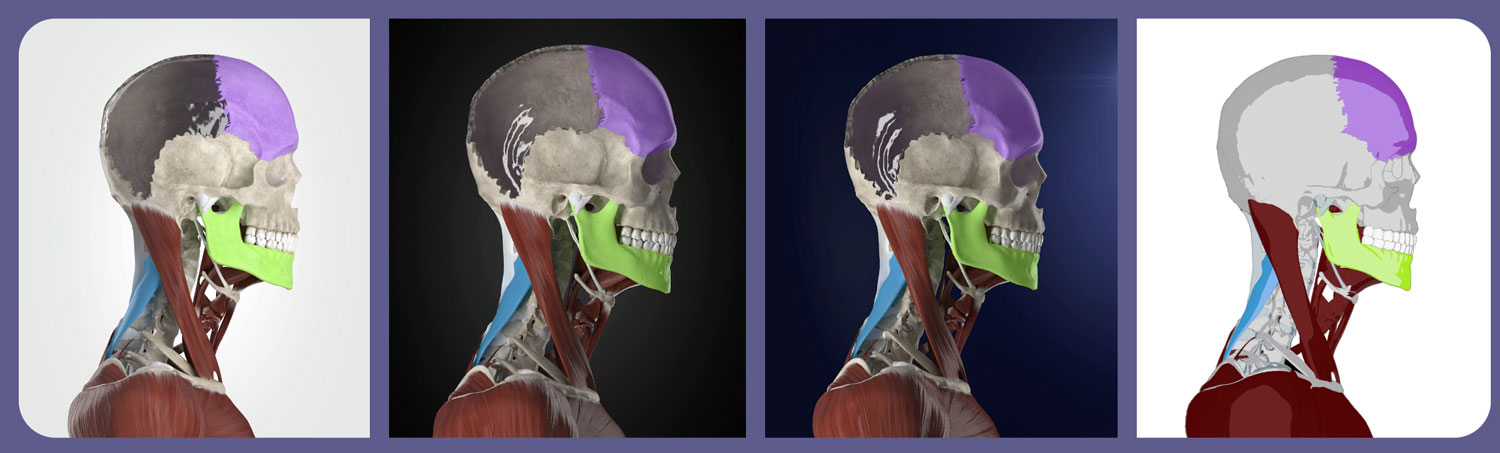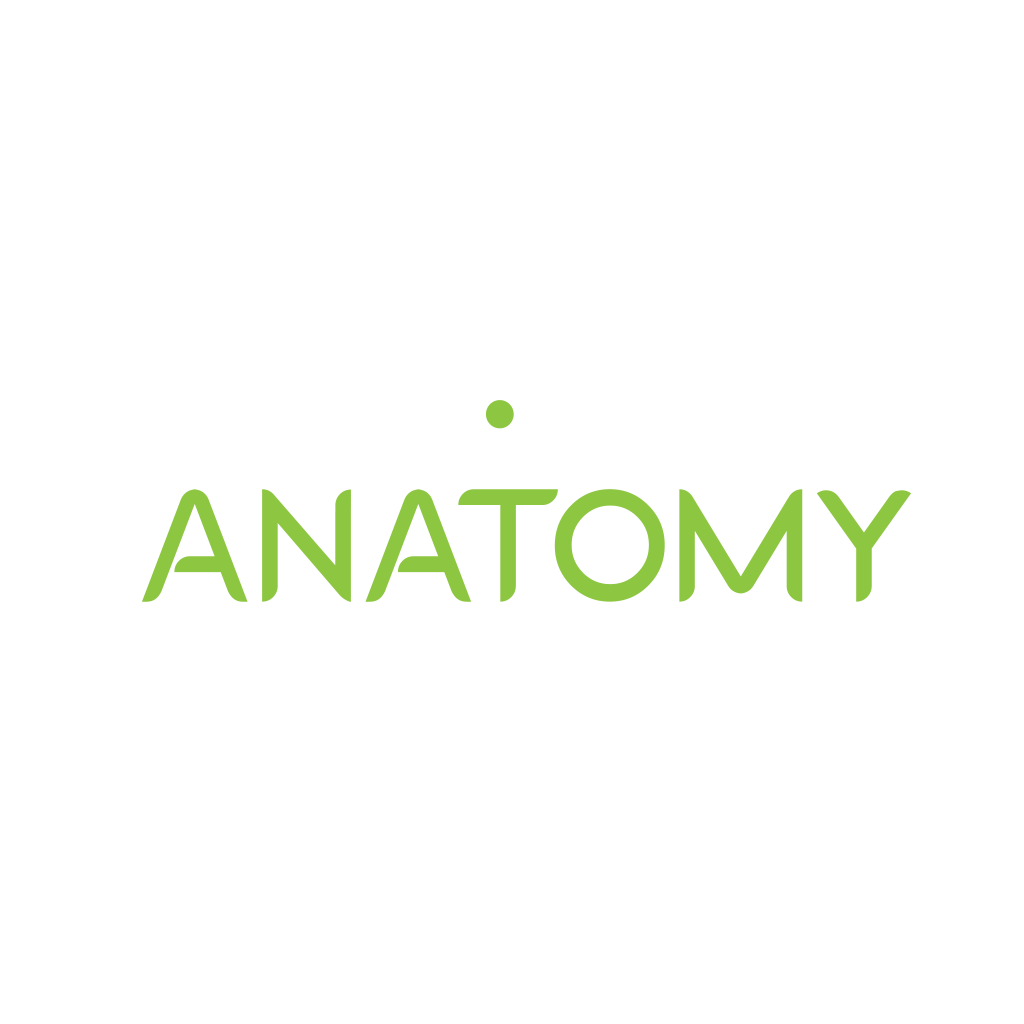Instrukcja obsługi aplikacji Anatomyka
- Instalacja i logowanie
- Przegląd interfejsu użytkownika
- A. Panel górny
- B. Panel informacyjny
- C. Panel główny
- C1. Galeria e-plakatów
- C2. Przybory
- C3. Uczenie się
- D. Panel wizualizacji narządów
- E. Panel układów anatomicznych
- F. Panel nawigatora 3D
- FAQ
INSTALACJA I LOGOWANIE
Proste instrukcje dotyczące instalacji aplikacji Anatomyka na telefonie komórkowym lub komputerze można znaleźć na tej stronie.PRZEGLĄD INTERFEJSU UŻYTKOWNIKA
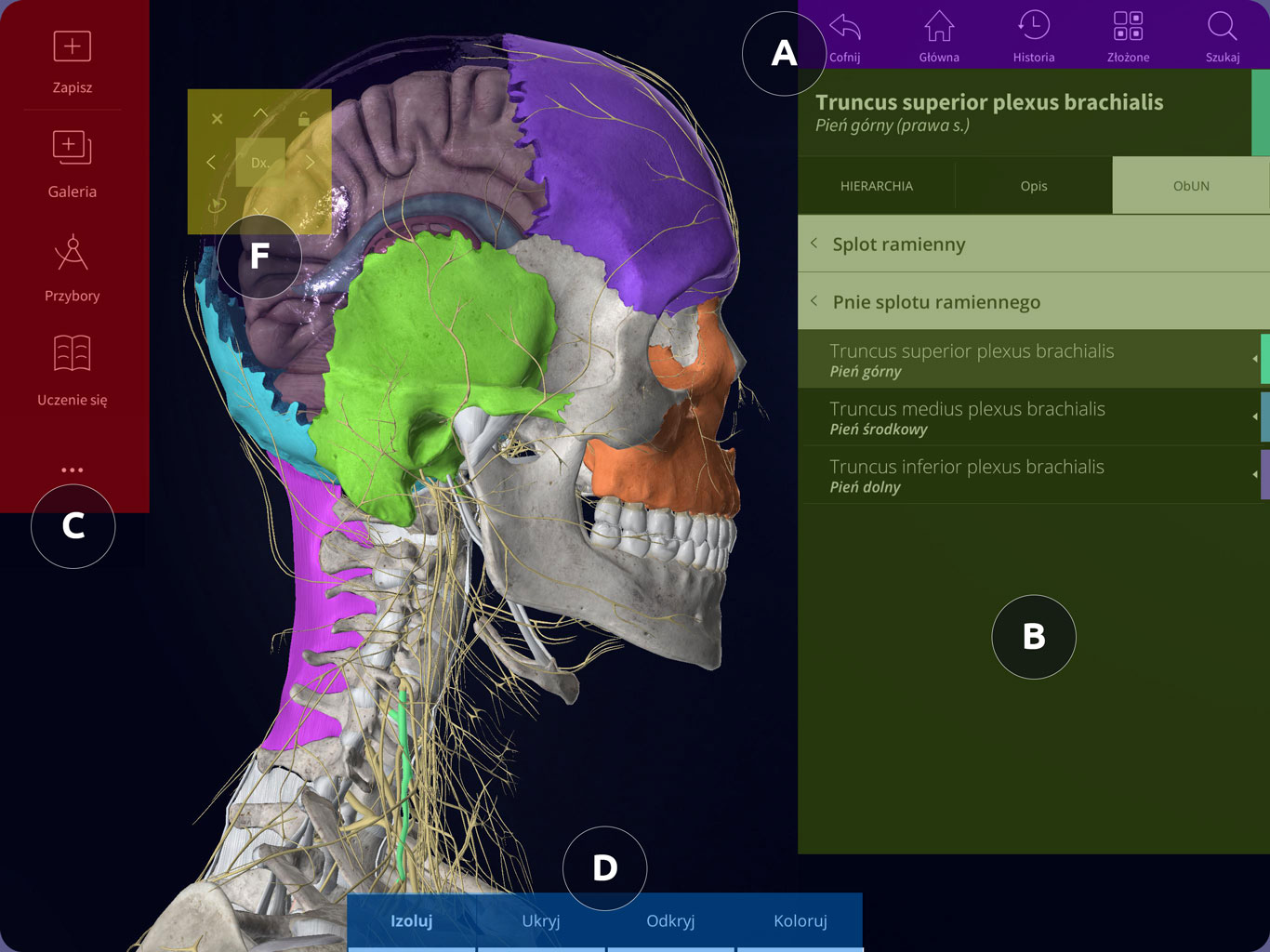
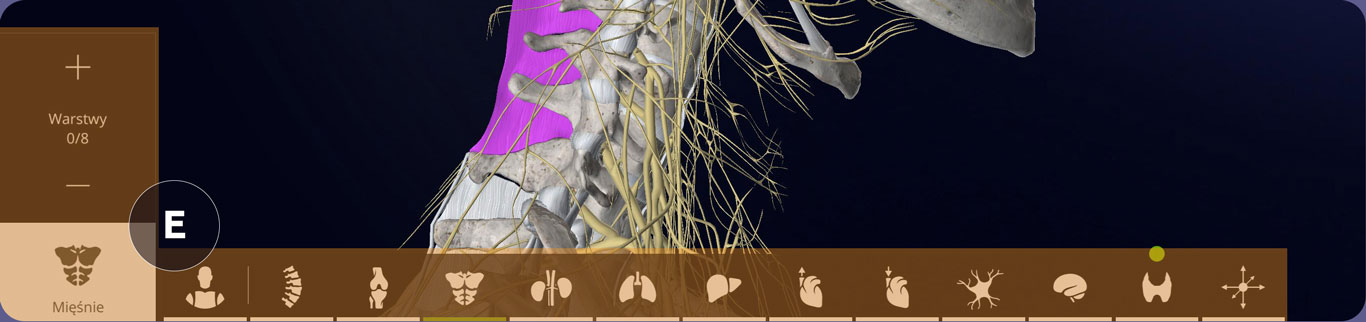
- A. PANEL GÓRNY – ułatwia pracę ze sceną i narządami
- B. PANEL INFORMACYJNY – informacje o wybranym narządzie anatomicznym, jego pozycja w hierarchii i związane z nim narządy
- C. PANEL GŁÓWNY – tutaj znajdują się inne narzędzia , które rozszerzają możliwości aplikacji. Możliwość modyfikacji ustawień aplikacji i konta użytkownika.
- D. PANEL WIZUALIZACJI NARZĄDÓW – oprawa wizualna wybranych narządów
- E. PANEL UKŁADÓW ANATOMICZNYCH – możliwości wyświetlania poszczególne układy według warstw oraz regionów ludzkiego ciała
- F. NAWIGATOR 3D – uproszczenie pracy z widok z kamery (tylko ACADEMIC PRO)
GÓRNY PANEL

COFNIJ: krok wstecz. Więcej kliknięć oznacza więcej kroków wstecz
GŁÓWNA: przywróć scenę początkową z układem szkieletowym
HISTORIA: historia wybranych narządów
ZŁOŻONE: jeśli ten panel jest aktywny, możesz wybrać 1 lub więcej narządów
– SELECTION – wybiera narządy w zielonym obszarze
– USUNIĘCIE – usuwa zaznaczenie wybranego narządu w czerwonym obszarze
– WYBIERZ KOLOROWE – automatycznie wybiera wszystkie kolorowe narządy
SZUKAJ: wyszukuje narząd, region lub strukturę na podstawie wprowadzonego ciągu znaków
– Ikona pinezki – region lub obszar
– Wiele ikon – struktura narządów lub narządy złożone
PANEL INFORMACYJNY
Panel ten wyświetla wszystkie informacje o wybranym narządzie.
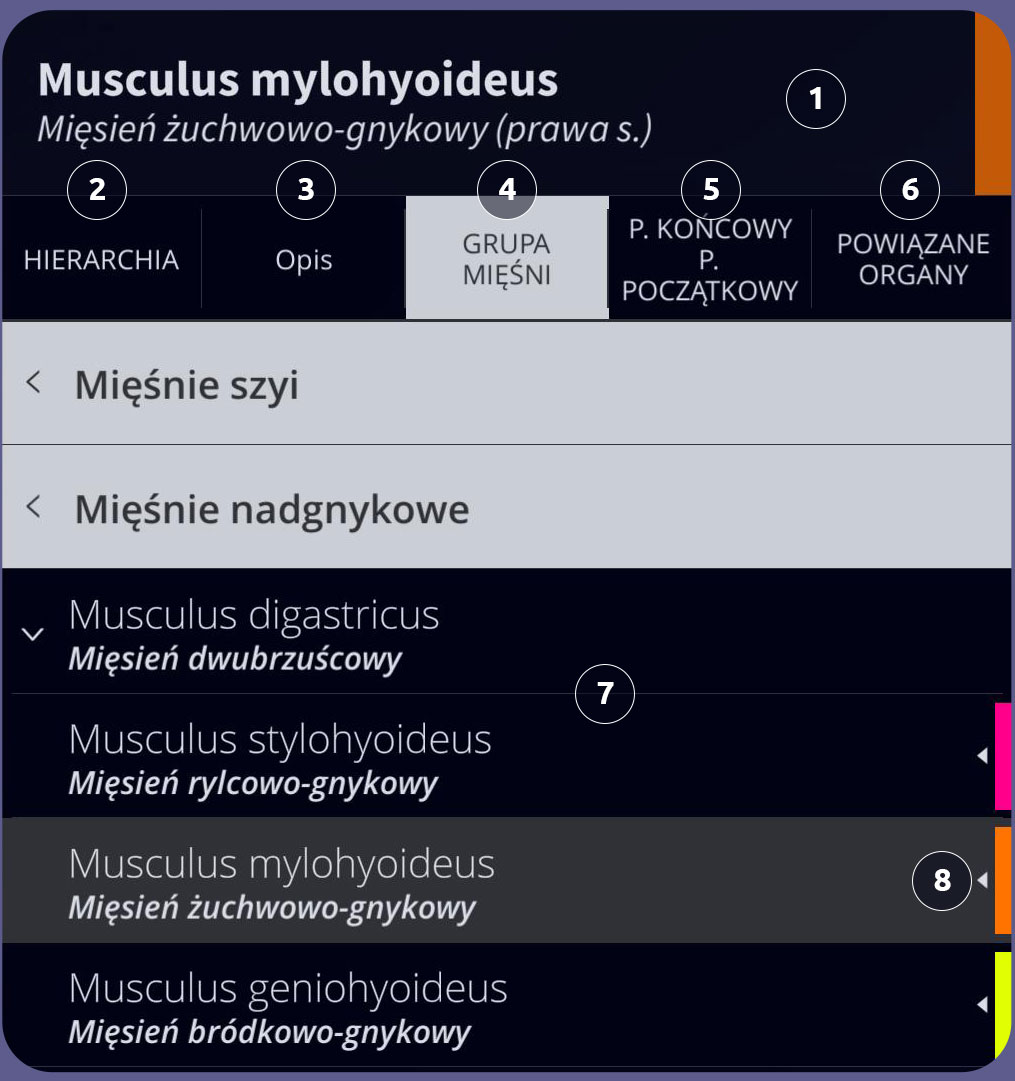
- NAZWA– nazwa narządu podana jest w wybranym języku oraz w jej łacińskim odpowiedniku. Kolorowy pasek wskazuje ustawiony wcześniej kolor narządów.
*język możesz zmienić w ustawieniach w panelu głównym - HIERARCHIA – pokazuje, na jakim poziomie znajduje się dany narządw danym systemie. Możesz także wybrać narządy na wyższych poziomach.
- KRÓTKA INFORMACJA – krótki opis narządu, podstawowe właściwości z uwagami klinicznymi. Wraz z narządem wyświetlane są także narządy znajdujące się na tym samym poziomie w danym układzie. Narządy te można wybrać w przypadku zaznaczenia ich kolorowym paskiem.
- GRUPA UKŁADÓW – tutaj grupowane są wszystkie narządy układu, którego dany narząd jest częścią, dokładnie według hierarchii anatomicznej. Możliwe jest poruszanie się w hierarchii oraz przełączanie pomiędzy narządami w drzewie systemowym.
- CZĘŚCI/POWIERZCHNIE I PRZYCZEPY POCZĄTKOWE I KOŃCOWE – ten panel jest wyświetlany tylko dla mięśni i kości. Pokazuje części i obszary kości, a także początkowe i końcowe przyczepy mięśni.
- POWIĄZANE NARZĄDY – tutaj możesz zobaczyć powiązane narządy wybranego narządu. Obejmuje to dopływ krwi, unerwienie i syntopię.
Narządy mogą być wyświetlane zarówno jako grupa, jak i pojedynczo. Są one wyświetlane w kolorze, aby ułatwić ich rozróżnienie. - PANEL INFORMACYJNY – tutaj wyświetlane są wszystkie informacje. Wyniki możesz przewijać, przewijając tekst lub nawigując w hierarchii
- KOLOROWANIE NARZĄDÓW– przycisk umożliwiający pokolorowanie narządów
PANEL GŁÓWNY
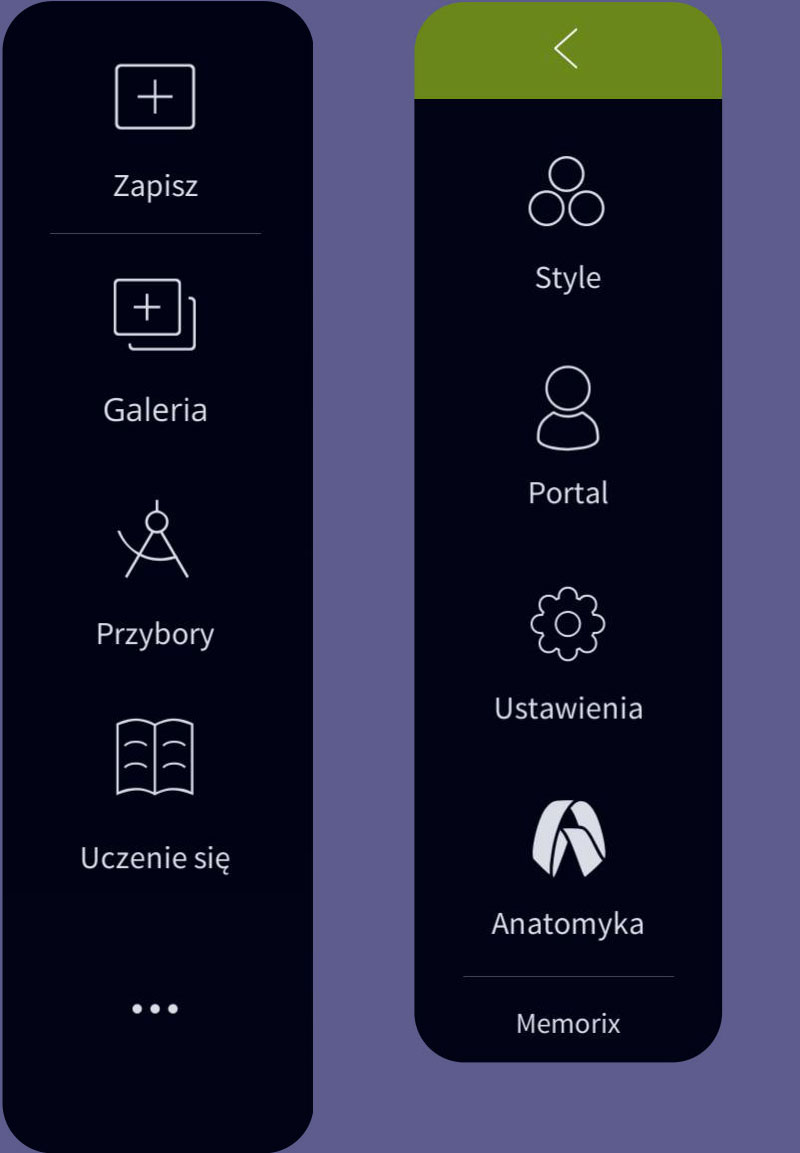
- GALERIA E-PLAKATÓW & ZAPISZ – wybierz e-plakat z galerii lub zapisz ekran w galerii e-plakatów. Więcej w zakładce „Galeria e-plakatów”
- PRZYBORY – możesz tworzyć etykiety dla narządów, interaktywne przycisków, użyj pióra lub wstaw obraz. Więcej w zakładce „Przybory”
- UCZENIE SIĘ – użyj uproszczonego ekranu z tekstem i zacznij uczyć się interaktywnych nazw narządów. Więcej w zakładce „Uczenie się”
- STYLE – wybierz styl wizualny aplikacji

- PORTAL– informacje o Twoim koncie
- USTAWIENIA
– JĘZYK APLIKACJI – wybierz preferowany język
– USTAWIENIA JAKOŚCI GRAFIKI – wybierz jakość grafiki
– SKRÓTY KLAWIATUROWE
GALERIA E-PLAKATÓW

- ZAPISZ – zapisz ekran w galerii. Podczas zapisywania konieczne jest podanie NAZWY, OPIS. Możesz WYBRAĆ lub UTWORZYĆ folder, w którym zostanie zapisany e-plakat.
- EDYTUJ – możesz edytować NAZWĘ i OPIS e-plakatu. Jest to możliwe tylko w przypadku utworzonych przez Ciebie e-plakatów.
- KASUJ – usuń e-plakaty z galerii.
- SZUKAJ – wyszukaj e-plakaty według podanego ciągu znaków. W przypadku e-plakatów MEMORIX istnieje możliwość wpisania ID zgodnie z rozdziałem w książce.
- SORTUJ – wybierz, które e-plakaty mają być wyświetlane w galerii.
NARZĘDZIA
USUŃ NARZĘDZIA – usuń wszystkie narzędzia ze sceny
UKRYJ NARZĘDZIA – ukrywa wszystkie narzędzia na scenie
WSKAŻ KURSOREM – pokoloruj organy i wyświetli jego łacińskie imię, nad którym najedzie kursor myszy. Przełącza za pomocą klawisza „spacja”. Przy pierwszym kliknięciu wyświetlana jest tylko nazwa organu, drugie kliknięcie wyłącza tę funkcję.
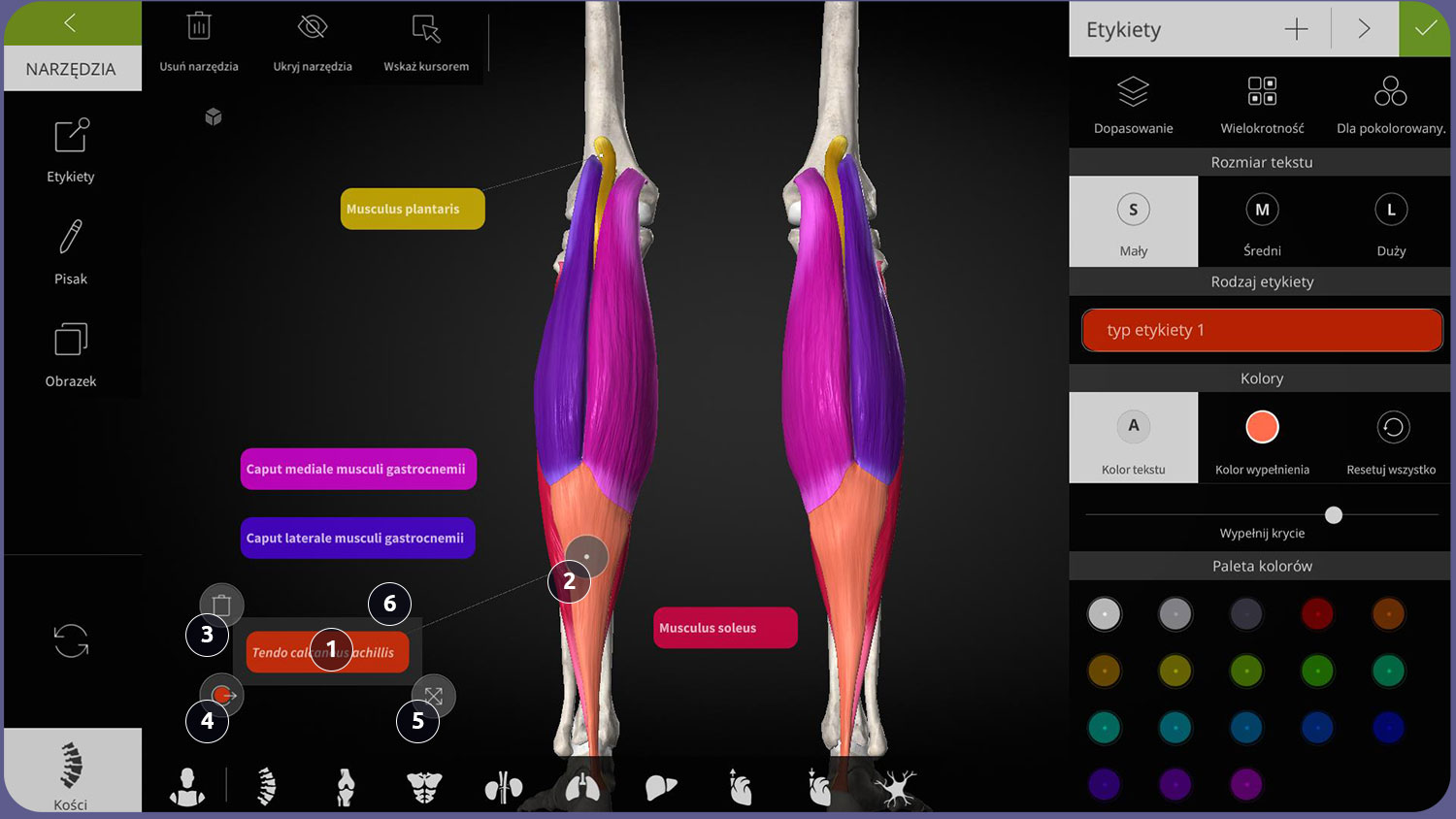
ETYKIETY
(skrót klawiaturowy L)
DOPASOWANIE – wyrównuje wszystkie etykiety do prawej strony
WIELOKROTNOŚĆ – dostosowuje jednocześnie wybrane etykiety
DLA POKOLOROWANYCH – automatycznie przypisuje etykiety do wszystkich kolorowych narządów
EDYCJA ETYKIET
1. TEKST – tę treść można zmienić. Jeżeli chcesz poznać nazwę organu, po prostu przesuń kotwicę (2) na organ.
2. KOTWICA – kotwica jest automatycznie mocowana do organów. Kliknij na niego, aby odłączyć kotwicę od organów. Jeśli umieścisz kotwicę na innym narządzie, nazwa narządu zostanie automatycznie wpisana na etykiecie.
3. USUŃ ETYKIETĘ
4. KOLORYZUJ – organ jest kolorowany kolorem etykiety
5. ZMIEŃ ROZMIAR – zwiększ obszar etykiety
6. PRZESUŃ – klikając na obszar wokół etykiety możesz przenieść etykietę
PISAK
Możesz rysować na ekranie. Możesz wybrać zarówno kolor, jak i rozmiar pióra. (skrót klawiaturowy P)
OBRAZEK
Wstawianie obrazu do sceny.
! Tego obrazu nie można zapisać ze sceną w galerii e-plakatów!
UCZENIE SIĘ
Panel UCZENIE SIĘ podzielony jest na dwie części. W lewej części znajduje się model 3D ciała człowieka, w prawej zaś zestawienie narządów wraz z opisami. Wyświetlany jest tylko rozdział, w którym znajduje się dany narząd. Kliknięcie narządu na liście spowoduje jego automatyczne oznaczenie na modelu 3D.
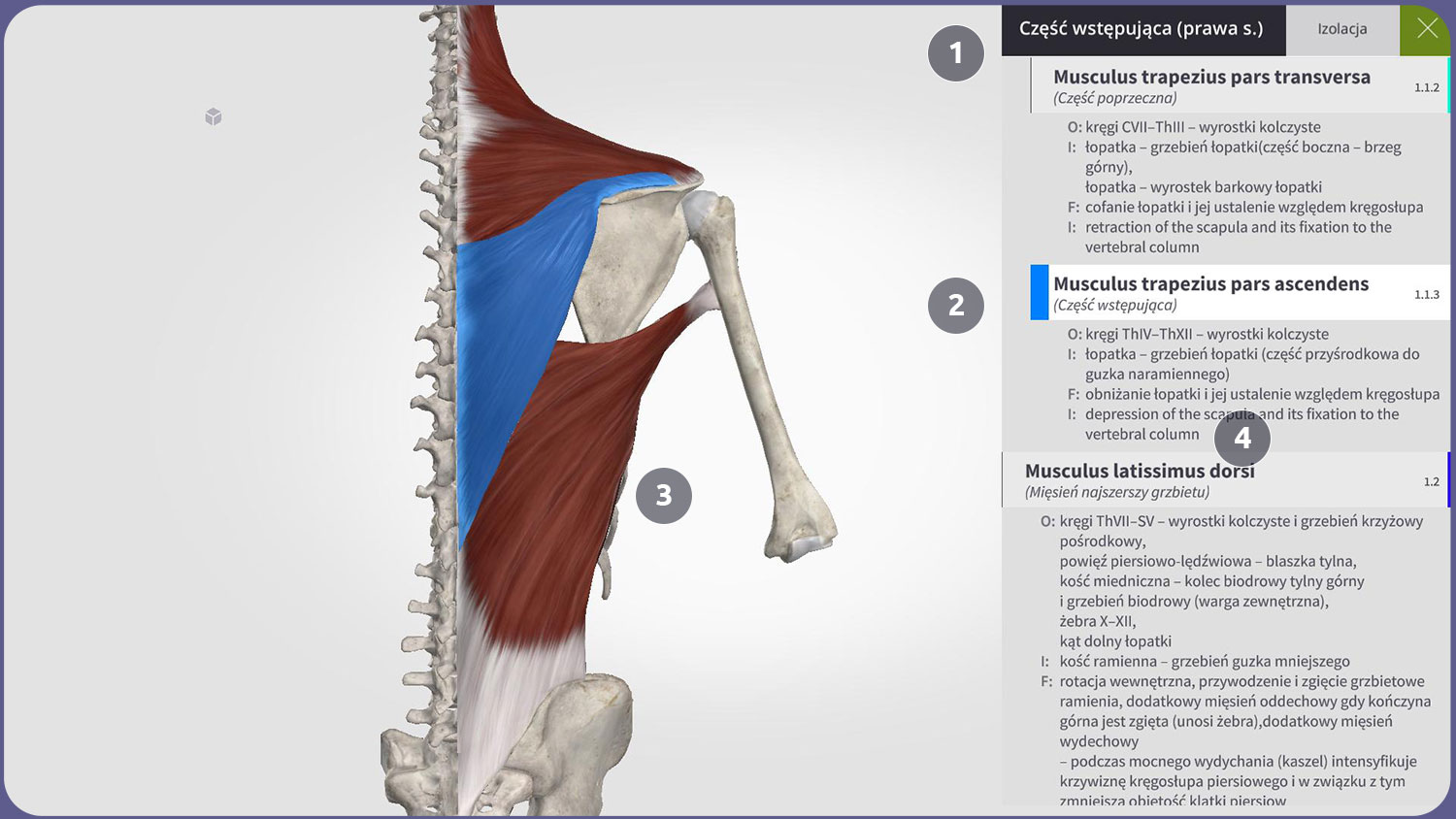
- Nazwa narządu – kliknij na nią, aby uzyskać informacje o narządzie.
- Lista narządów w rozdziale – możesz wybrać każdy narząd, który ma przypisany kolor. Po kliknięciu zostanie on również zaznaczony na modelu 3D.
- Model 3D ciała ludzkiego – tutaj pokazane są wszystkie narządy w tym rozdziale wraz z narządami z nimi związanymi.
- Treść rozdziałów – treść zaczyna się od listy podrozdziałów. Kliknięcie w niego przeniesie Cię do wybranego podrozdziału. Znajduje się tam również wykaz narządów wraz z opisami i uwagami klinicznymi.
PANEL WIZUALIZACJI NARZĄDÓW

- IZOLUJ – wyświetla narząd wraz z otaczającymi go kośćmi
- UKRYJ / UKRYJ INNE – ukrywa wybrany organ. Jeśli wybranych zostanie wiele narządów, niewybrane narządy zostaną ukryte.
- PRZEJRZYSTY – ustaw przezroczystość wybranego organu
- KOLORUJ – koloruje wybrany organ. W menu „Koloruj” można wybrać inny kolor organów lub pokolorować wszystkie wybrane narządy.
PANEL SYSTEMÓW ANATOMICZNYCH
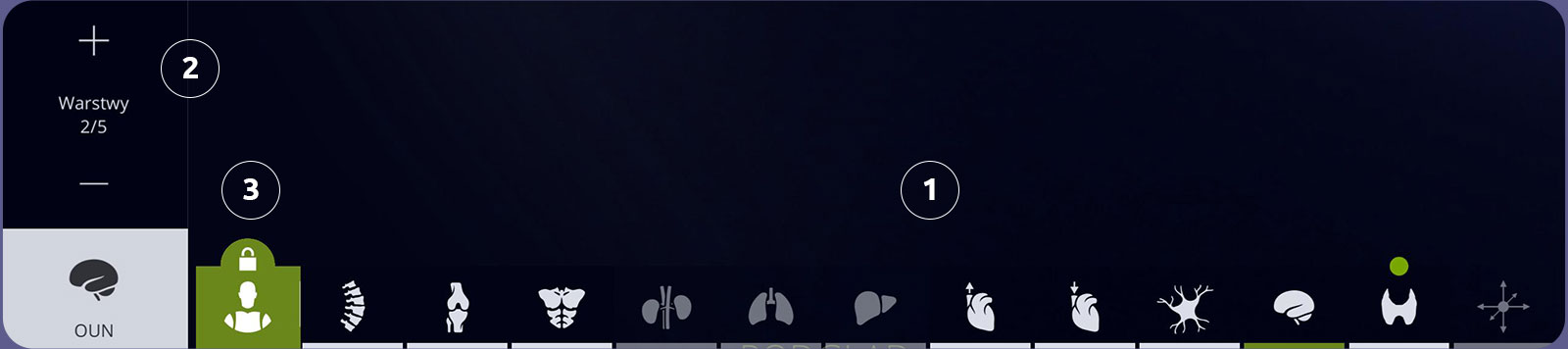
- SYSTEMY ANATOMICZNE – wybierz system, z którym chcesz pracować
- WARSTWY – tutaj możesz dodawać lub usuwać warstwy.
! Klikając ikonę systemu, możesz ukryć ten panel. - REGIONY – tutaj wybierasz regiony, z którymi chcesz pracować. Zawsze istnieje możliwość wybrania tylko sąsiadujących regionów. Po zaznaczeniu wyświetlane są tylko narządy w zaznaczonym regionie.
NAWIGATOR 3D
Nawigator 3D to przydatne narzędzie, które umożliwia sterowanie widokami z kamery za pomocą jednego kliknięcia.
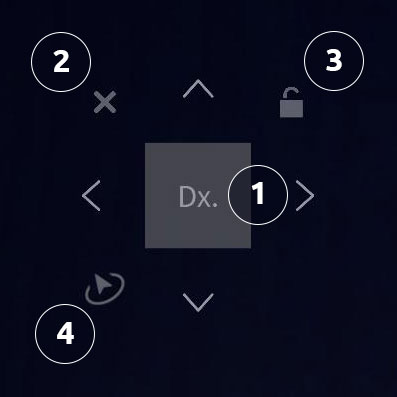
- KOSTKA 3D ZE STRZAŁKAMI – kliknij strzałkę, aby obrócić obiekt o 90°. Kliknij ścianę sześcianu, aby obrócić obiekt tą ścianą do siebie.
- UKRYJnawigator 3D
- ZABLOKUJ bieżący widok. Na tym etapie nie można obrócić obiektu.
- ORBITA– za pomocą tej funkcji możesz zapętlić kamerę w kierunku ruchu kursora. Funkcja wyłączona jako domyślny. Funkcja jest aktywna przez pierwsze trzy sekundy podczas trzymania lewego przycisku myszy. W tym czasie przesuń szybko kursor w żądanym kierunku i zwolnij przycisk myszy. Kamera płynnie obraca się o + – 60° w przód iw tył wokół wybranego obiektu. Kliknij ekran, aby anulować obrót.
FAQ
Jeśli nie znalazłeś tego, czego szukałeś, tutaj znajdziesz odpowiedzi na wszystkie swoje pytania.